Функция захвата экрана является весьма полезной для педагогов, так как позволяет делать записи видеоуроков, не важно, на какой платформе вы его проводите. Однако стандартными приложениями Windows этого достичь не получится. Для создания обучающего видео лучше всего скачать специальную программу для записи с экрана.
Лучшим решением для новичков являются гибридные программы. Такое программное обеспечение совмещает в себе и захват с экрана монитора, и видеоредактор готового материала. Благодаря этому вы сможете как сделать запись видеоурока, так и произвести дополнительные улучшения: обрезать неудачные моменты, создать открывающие и завершающие титры, наложить музыку. Ярким примером гибридного софта является Экранная Камера — №1 в рейтинге приложений для записи видео с экрана компьютера со звуком.
Шаг 1. Установите программу
Необходимо скачать дистрибутив и произвести установку. Всегда доверяйте только программам, скачанных с официальных сайтов разработчиков, в данном случае — с сайта - Экранной Камеры.
После загрузки запустите установку и пройдите все этапы, которые подскажет вам программа. Не забудьте в конце создать ярлык для рабочего стола — так у вас всегда будет быстрый доступ к программе.
Шаг 2. Настройте параметры записи
В главном меню вас встретят несколько пунктов: «Запись экрана», «Открыть проект» и «Онлайн учебник». Нажав на первый, вы попадёте непосредственно в модуль записи, второй позволит загрузить отснятый ранее материал, а последний откроет для вас сайт с полезными статьями о работе в программе.
Модуль записи представляет собой небольшое окошко с настройками режима захвата и другими параметрами. В нём вы можете отрегулировать окно, которое будет запечатлено приложением, выставить источник звука, с которого пойдёт запись, включить микрофон и настроить громкость. Когда все действия выполнены — нажимайте «Записать». Запустится пятисекундный отчёт, в течение которого нужно настроиться на проведение урока, а затем начнётся съёмка. Запечатлите нужные кадры, а когда нужно будет завершить запись — просто нажмите «Остановить».
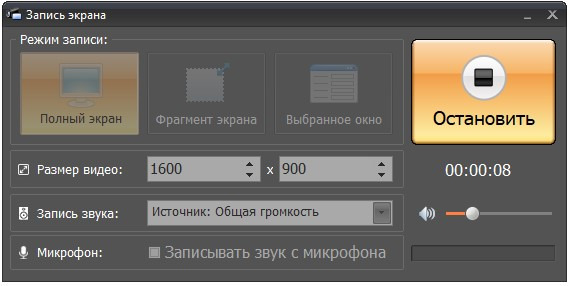
Шаг 3. Произведите редактирование проекта
После остановки захвата откроется окно, в котором будут предложены следующие варианты:
● Редактировать.
● Сохранить видео.
● Загрузить на YouTube .
Соответственно, если вы полностью довольны записью — выбирайте второй или третий пункт. Если кажется, что нужна доработке — открывайте встроенный в самой программе редактор. Там будут доступны вкладки «Обрезка», «Заставки», «Музыка», «Создание видео»
В пункте «Обрезка» можно удалить неудачные кадры из начала или конца учебного видео. Просто отметьте чёрными ползунками те моменты, которые должны будут остаться или впишите начало и конец промежутка числами.
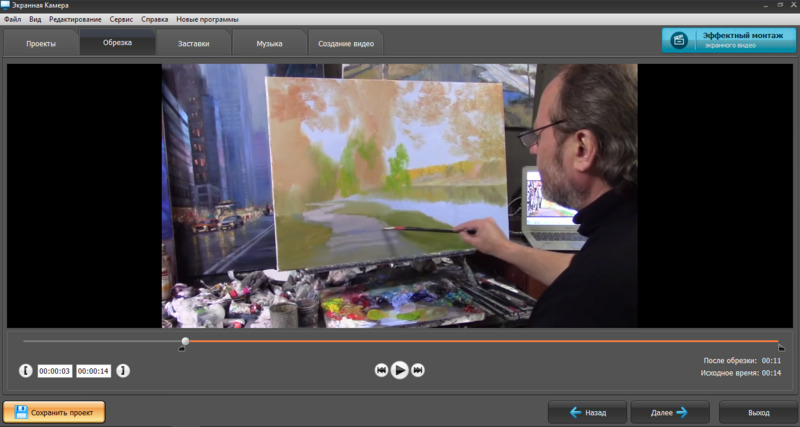
Во вкладке «Заставки» можно выбрать эффектные титры для начала или концовки ролика. Также доступна функция создания своего собственного шаблона с нуля, где можно подобрать тематическое оформление.
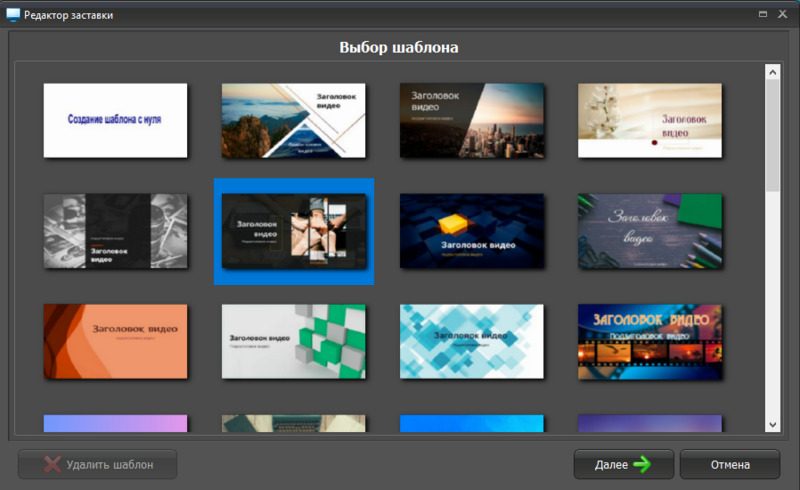
Переключившись на вкладку «Музыка», вы увидите модуль для добавления аудиодорожки в проект. Помимо встроенной коллекции Экранной Камеры и загрузки музыки с папки на компьютере или на ноутбуке программа предоставляет возможность сделать запись с микрофона. Так как делать видео уроки не так просто — надо быть сосредоточенным на видеоряде — это функция даст вам возможность озвучить отснятый материал позже.
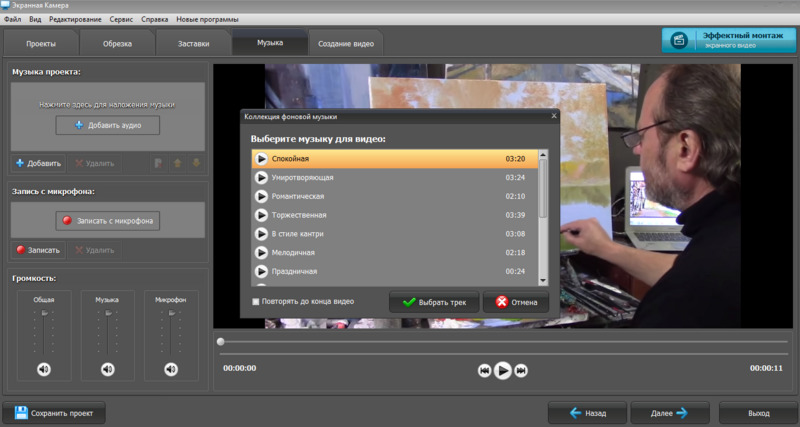
Шаг 4. Поделитесь готовым видео
Последней вкладкой является «Создание видео» — в ней вы встретите меню с различными вариантами сохранения проекта. Помимо множества доступных форматов есть возможность записать видеоматериал на DVD-диск или сразу опубликовать в интернете.
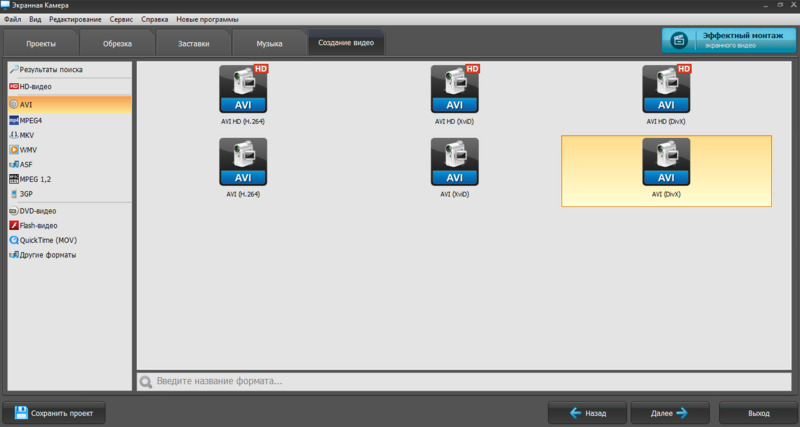
Теперь вы знаете, как создать видеоурок на компьютере в домашних условиях. С Экранной Камерой вы легко составите видеоколлекцию из новых тем, которые ученики смогут самостоятельно разбирать дома. Ещё одним удобным вариантом является показ видео в Zoom с сопутствующими комментариями и разбором непонятных детям моментов. Скачайте Экранную Камеру и создавайте яркие видеуроки без лишних сложностей!







