По данным Cisco Annual Internet Report, к 2023 видео станет лидирующим форматом передачи данных и займет 80 процентов от всего трафика. Может быть, учитывая цифровой скачок, произошедший во время пандемии, к этому времени большинство педагогов освоят видеоредакторы, блогинг и TikTok, но даже если нет, есть более простой способ немного «оживить» свой учебный контент для дистанционного, перевернутого или гибридного обучения. А именно — записать уже готовые материалы на видео со звуковым сопровождением. Делимся подборкой 5 простых программ, которые помогут это сделать.
1. Microsoft PowerPoint
Любимый инструмент российских педагогов позволяет не только визуализировать информацию в классе, Zoom или Teams, но и готовить видеоматериалы «впрок» с помощью функции записи звукового сопровождения. Получится «говорящая презентация», которой легко поделиться с учениками или коллегами.
Чтобы ее сделать во вкладке «Слайд-шоу» в верхнем меню выбираем кнопку «Записать слайд-шоу», и в появившемся окне нажимаем круглую красную кнопку начала записи. После программа будет фиксировать ваши пояснения к слайдам.
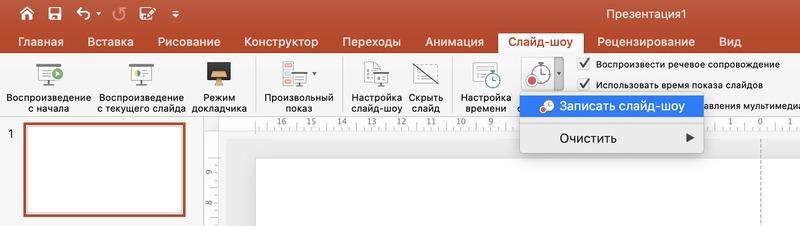
В процессе доступен режим комментариев, который позволяет делать на слайде разноцветные пометки, выделять важную информацию, рисовать схемы. Запись можно сохранить как в формате презентации, так и видеоролика mp4, чтобы загрузить на YouTube или прислать ученикам, например, на мобильные устройства.
Запись звукового сопровождения открывает простор для нестандартных техник подачи материала. Например, для захватывающего сторителлинга или скрайбинга, где речь будет сопровождаться комичными зарисовками. И главное, все это бесплатно, так как лицензионный пакет Microsoft Office уже установлен в большинстве школ.
Однако за пределы слайд-шоу не выйти: запись экрана других приложений, Zoom, online-трансляций в PowerPoint недоступна. Кроме того, оживить рассказ собственным изображением не получиться — функции параллельной съемки с веб камеры нет.
Если лицензионной версии нет, купить Microsoft Office для дома и учебы можно по цене от 2000 рублей.
Или попробовать бесплатную пробную версию Microsoft Office 365 по ссылке.
2. Захват экрана в Windows 10
Для пользователей десятой «Винды» есть отличная новость: функция записи экрана встроена в саму операционную систему. Рассчитана она изначально на геймеров и расположена на игровой панели, которая вызывается сочетанием клавиш «Windows» + «G». После того, как вы их нажмете, система уточнит, хотите ли вы открыть игровую панель, и при утвердительном ответе на ней появятся кнопки для записи или фотографирования экрана.

Параметры захвата и качество записи можно отрегулировать в настройках (значок «шестеренки»). Файл в формате mp4 сохраняется в папке «Видео», и им легко можно поделиться с коллегами или учениками.
Однако есть и свои минусы: при переключении окон запись останавливается, нет функции параллельной съемки экрана и веб камеры, отсутствует встроенный редактор для корректировки снятого видео.
Но утилита абсолютно бесплатная, и это неоспоримый аргумент в ее пользу.
3. Movavi Screen Recorder
Профессиональная программа для записи экрана. Позволяет делать скриншоты и видеозахват, записывать экран частично или полностью, снимать звук как с микрофона, так и из системы.
Movavi Screen Recorder учитывает много полезных мелочей, которые помогают сделать скринкаст более удобным для записи и приятным для восприятия. Например, есть функция отображения всех клавиш, которые нажимает пользователь, можно установить выделение курсора или подсветку кликов мыши. А главное — программа позволяет делать на экране пометки. Если использовать ее на устройстве с сенсорным дисплеем, можно удобно скрайбить или делать зарисовки поверх видео.
Еще одна неожиданная функция — планировщик записи. Программа позволяет заранее выбрать дату, время и продолжительность захвата экрана. Теперь не придется бояться пропустить какой-то важный вебинар или стрим — планировщик все запишет сам.
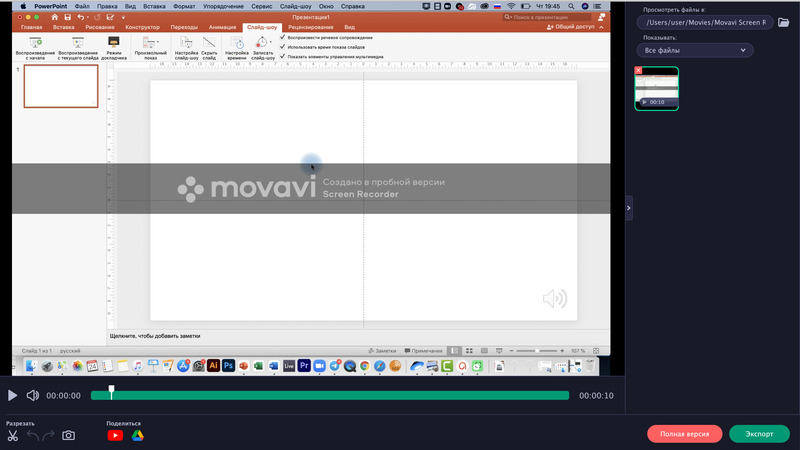
Сосредоточившись на удобстве записи Movavi не стали добавлять в программу редактор видео. Поэтому монтировать скринкаст придется уже в другой утилите. Единственное, после записи «подравнять» видео поможет доступный инструмент «Ножницы».
Отсутствие дополнительных утилит, возможно, положительно сказалось на цене программы. Годовая подписка стоит 1190 рублей, бессрочная — 1590.
Бесплатную пробную версию можно скачать по ссылке.
4. Camtasia Studio
Профессиональная программа для записи экрана: можно захватить его полностью, выделенную область, отдельное окно или приложение. Для удобства блогеров есть автоматические настройки разрешения видео для Instagram и для Facebook.
При запуске программы открывается окно, где определяются параметры захвата, настраивается громкость записи, запись видео с веб-камеры, если это необходимо. Можно выбрать источник звука: либо это будет только микрофон, либо операционная система, либо и то, и другое.
Особенность Camtasia Studio в том, что готовую запись можно сразу обработать во встроенном видеоредакторе. Художественный фильм на нем не смонтировать, но обрезать скринкаст, добавить надписи и переходы и сохранить его в удобном формате получится. Русский язык поддерживается.
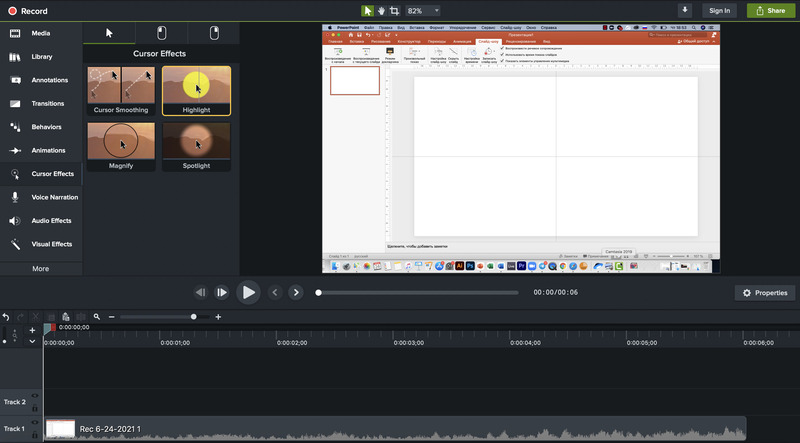
Однако удобство стоит ощутимых денег: бессрочная лицензия обойдется в сумму от восьми тысяч рублей.
Чтобы понять, насколько вы готовы потратить на программу часть вашего бюджета, можно вначале воспользоваться бесплатным 30-дневным пробным периодом.
Скачать программу можно по ссылке.
5. ActivePresenter
ActivePresenter — программа, которая сочетает в себе видеоредактор, утилиту захвата экрана, презентационный инструмент и конструктор учебных заданий. Эдакая смесь Camtasia Studio и Power Point. Функция записи экрана позволяет «поймать» его весь или выделенную часть, параллельно записывать видео с веб-камеры.
После завершения автоматически появляется окно редактирования, где пользователю открывается огромное количество функций этой программы.
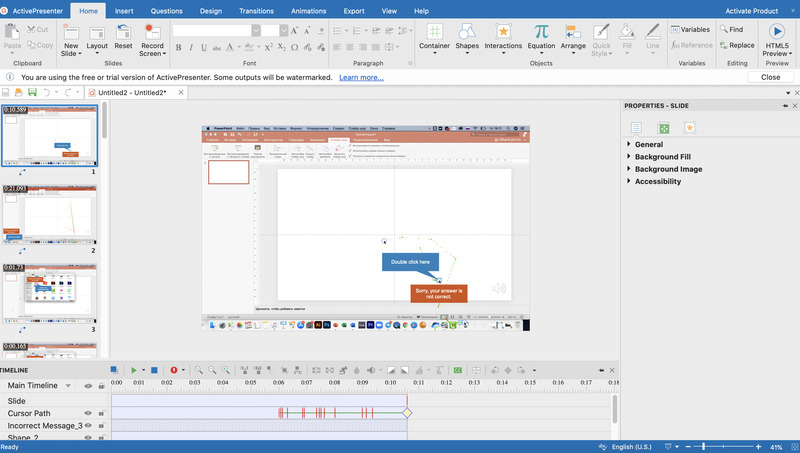
Удивительно, что такое разнообразие инструментов — слои, интерактив, тесты, видеоредактор — предоставляется бесплатно. Но это и осложняет работу с программой: она не русифицирована, и чтобы разобраться с ее функционалом придется долго посидеть. Даже запись экрана сохраняется не самым очевидным способом: делается это не стандартным путем «Файл» — «Сохранить как», а кликом правой кнопкой мыши по самому видео на слайде, далее — «Сохранить как видео».
Тем не менее для упорных и любопытных эта программа может стать универсальным инструментом.
Ссылка для скачивания.








